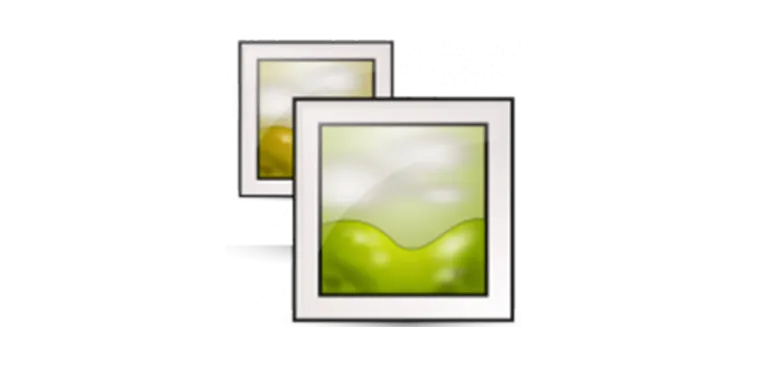Formindsk billeder
Skrevet 26/10-2017 - opdateret i 2024
Når du skal bruge billeder på nettet, er det altid en god ide at gøre dem mindre først - ligesom hvis du skal sende en email med billeder.
Benytter du et nyt system fra Flex4Business, så vil koden automatisk formindske billedet.
Men selvom det er tilfædet i flere systemer, så er det en fordel at gøre det inden, da programmerne ofte er bedre til det, end systemer, der bruges til at gøre det via nettet.
Dine fordele ved at formindske billeder er:
- Din kunder/brugere skal ikke vente unødvendigt på, at et billede loades (f.eks. fra mobil bredbånd)
- Du får ikke et overforbrug, så du skal købe større webhotel eller betale mere
- Din websider bliver hurtigere
- På sider, der kræver en speciel størrelse billeder, bliver resultatet bedre
- Du er med til at støtte den grønne omstilling. Mindre billeder = mindre load = færre servere
Sådan gør du det
Inden du lægger billedet op, skal det gøres mindre. Det kan gøres via Paint, som kan hentes gratis i Store på Windows computere, men der findes flere andre programmer til formålet hvis du f.eks. bruger Mac eller sidder på en telefon.
Her er nogle eksempler på flere forskellige programmer
Microsoft Paint
1: Søg efter Paint på din Windows computer
2: Åben det pågældende billede, enten ved at trække billedet ind i Paint, eller ved at benytte Fil -> Åbn og vælg filen
3: Vælg knappen "tilpas størrelse" under fanebladet "Hjem" i nye versioner eller Billede -> tilpas størrelse/vrid i gamle versioner (eller tryk CRTL + W)
4: Som standard står den til "Procent" og "bevar højde-bredde-forhold". Skift til "Pixel" og bevar krydset i "bevar højde-bredde-forhold". Vælg en størrelse på typisk mellem 500 og 2000 pixels (2000 ved fuld skærm). Du kan se hvor stort billedet ser ud på skærmen i forhold til, hvor det skal bruges (højde skifter automatisk). Skal du lave det eksempelvis halv størrelse, kan du også beholde procent og skrive 50%.
5: Til sidst vælges Fil -> Gem som... Vigtigt: Giv billedet et nyt navn, når du gemmer det, så det ikke overskriver det originale billede, og læg det nye billede op på websiden;
Billedfremviser (findes på alle Mac computere)
1: Åben Billedfremviser og åben billedet
2: Hvis værktøjslinjen til markering ikke vises i programmet Billedfremviser på din Mac, skal du klikke på knappen "Vis værktøjslinje til markering".
3: Klik derefter på knappen Juster størrelse .
4: Vælg “Skaler proportionelt”
5: Indtast nye værdier for bredde eller højde - f.eks. 1920 i bredde (højden tilpasser sig automatisk grundet punkt 4)
Tip 1: Skift størrelse på billede med en procentdel: Vælg “procent” på lokalmenuen ved siden af felterne Bredde og Højde, og skriv derefter procenten i felterne.
Tip 2: Gør billedets mål mindre uden at miste nogen detaljer: Fravælg “Ny sampling af billede”, før du ændrer bredden eller højden.
Tip 3: Du ændrer størrelse på flere billeder på en gang ved at vise billederne i det samme vindue, vælge dem i vinduets indholdsoversigt og derefter vælge Værktøjer > Juster størrelse.
Gør billeder mindre med Paint Shop Pro
1: Åben Paint Shop Pro
2: Åben det pågældende billede, enten ved at trække billedet ind i programmet, eller benytte File -> Open..
3: Væg Image -> Resize.. (eller tryk SHIFT + S)
4: Under "Pixel Dimensions" vælges en bredde på typisk mellem 500 og 2000 pixels (2000 ved fuld skærm). Du kan se hvor stort billedet ser ud på skærmen i forhold til, hvor det skal bruges (højde skifter automatisk)
5: Vælg OK, og du kan nu se, at billedet er blevet mindre
6: Gem billedet ved at vælge File -> Save as (eller trykke på F12). Vigtigt: Giv billedet et nyt navn når du gemmer det, så det ikke overskriver det originale billede.
Gør billeder mindre med Adobe Photoshop
1: Åben Adobe Photoshop
2: Åben det pågældende billede, enten ved at trække billedet ind i programmet, eller benytte File -> Open..
3: Væg Image -> Image Size... (eller tryk ALT + CRTL + i)
4: Under "Pixel Dimensions" vælges en bredde på typisk mellem 500 og 2000 pixels (2000 ved fuld skærm). Du kan se hvor stort billedet ser ud på skærmen i forhold til hvor det skal bruges (højde skifter automatisk)
5: Vælg OK og du kan nu se, at billedet er blevet mindre
6: Gem billedet ved at vælge File -> Export -> Save for Web & Devices (eller trykke på ALT + SHIFT + CRTL + s)
7: Under Preset vælges den filtype, som du vil gemme billedet til. Vælg fx. JPEG High, sæt evt. Quality ned fra 100 til 70-90 og tryk på "Save"
8: Du vil nu blive spurgt om navnet på billedet. Find på et nyt navn, så det ikke overskriver det originale billede.
Gør billeder mindre med Irfanview
Programmet kan gratis hentes på http://www.irfanview.com/
1: Vælg file -> Open og find billede
2: Vælg menuen Image og vælg resize/resample
3: Du skal sikre dig, der er kryds i "Preserve aspect ratio (proportionel)"
4: I bredde vælger du en størrelse på typisk mellem 500 og 2000 pixels (2000 ved fuld skærm). Du kan se hvor stort billedet ser ud på skærmen i forhold til hvor det skal bruges (højde skifter automatisk)
5: Vælg File -> save as og gem som nyt navn og læg det nye billede op på websiden
Billedstørrelser i Flex4B systemet
Flex4B systemet tilpasser automatisk billeder ved. f.eks. at gøre store billeder mindre. Derudover har vores billededitor en masse muligheder for beskæring mv.
Hvis du tilpasser billeder for at søgeoptimere, så har vi skrevet en stor gratis søgeoptimeringsguide
Ofte stillede spørgsmål om formindskelse af billeder
Hvorfor er det vigtigt at formindske billeder, inden de uploades til en hjemmeside?
At formindske billeder inden upload forbedrer hjemmesidens indlæsningshastighed, reducerer serverbelastning og sikrer en bedre brugeroplevelse. Mindre billeder bidrager også til en grønnere profil ved at reducere dataforbruget. Selvom siden kan formindske billedet selv, så kan du ofte få en bedre kvalitet ved selv at gøre det, og du mindsker det der skal sende hvilket bidrager til en grønnere profil.
Hvordan kan jeg formindske billeder på en Windows-computer?
Du kan bruge Microsoft Paint til at formindske billeder på en Windows-computer. Åbn billedet i Paint, vælg "Tilpas størrelse", og angiv de ønskede dimensioner i pixels. Gem derefter billedet under et nyt navn for at bevare originalen.
Hvilke billedstørrelser anbefales til brug på hjemmesider?
Det anbefales at bruge en bredde mellem 500 og 2000 pixels (2000 ved fuld skærm) til billeder på hjemmesider, afhængigt af billedets anvendelse.